AiGuard 捲門衛士
Wi-Fi 智慧捲門控制器說明
一、FamilyAsyst AiGuard 規格
■ 型號:AiGuard 2
■ AC 電壓:110V 或220V 自動切換
■ 電流:30mA
■ Wi-Fi 訊號:802.11 b / g / n
■ Wi-Fi 安全:WPA2-PSK (AES)
■ 運作溫度: 0 ℃ ~ 40 ℃
■ 尺寸:14.2 公分 x 10.5 公分 x 5 公分
■ 重量:440 公克
安裝配線說明
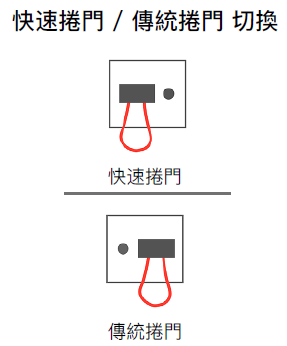
傳統捲門開關控制盒接線
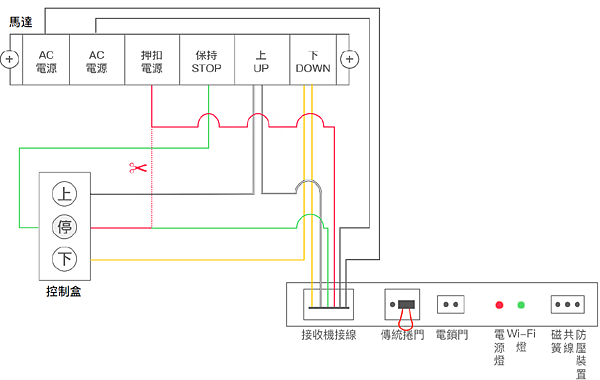
1. 將捲門衛士連接線之白色線(上)接於控制盒之「上」接點、
黃色線(下)接於「下」接點。
2. 拆掉連接於控制盒之「停止」線,
此停止線與連接線之紅色線(入電)相連接。
3. 將連接線之綠色線(出電)與控制盒之「停止」接點相連接。
4. 將連接線之黑色線接電源
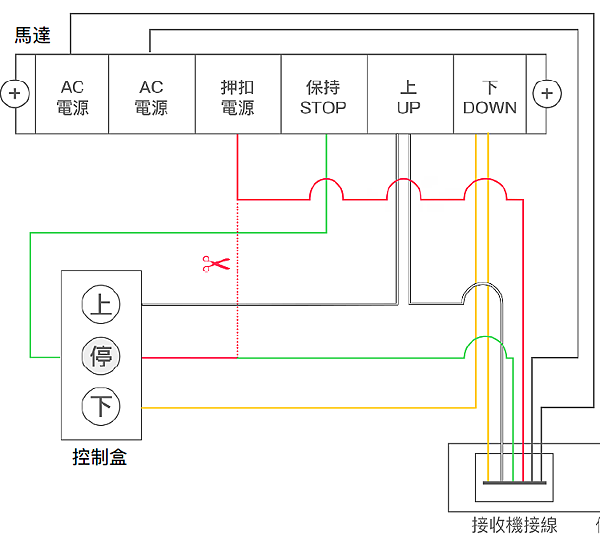
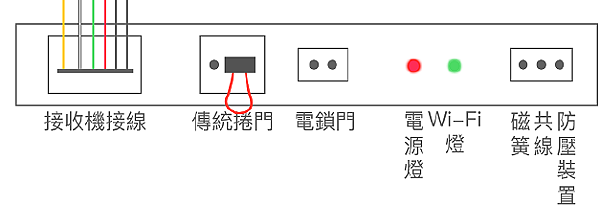
快速捲門控制盒接線
1. 將捲門衛士連接線之白色線(上)接於控制盒之上(UP)端子、
黃色線(下)接於下(DOWN)端子。
2. 連接線之紅色線(入電)接於停(STOP)端子、
綠色線(出電)接於COM(GND)端子。
3. 將連接線之黑色線接電源。
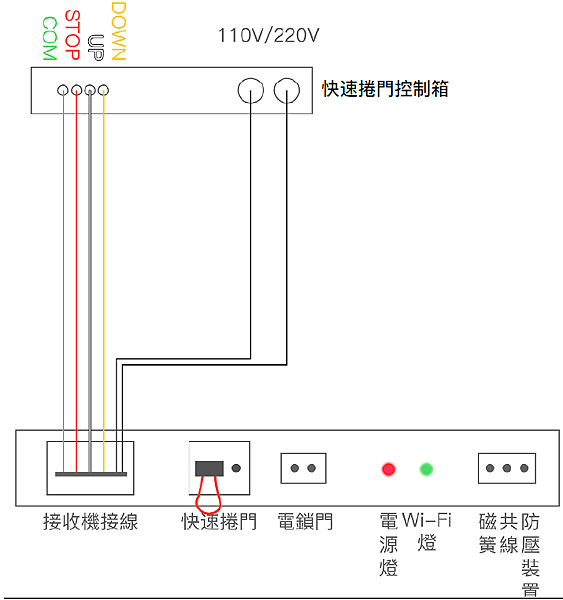
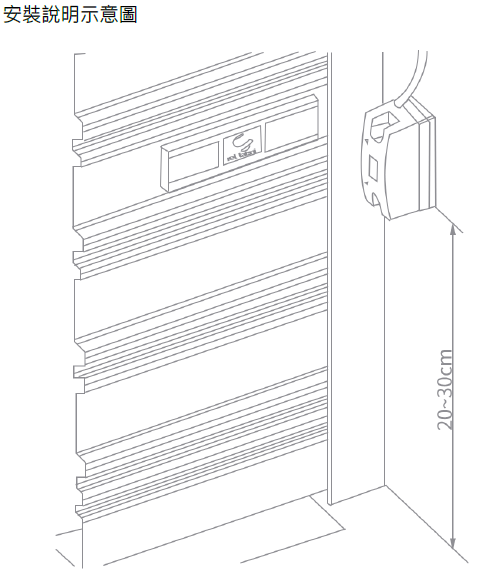

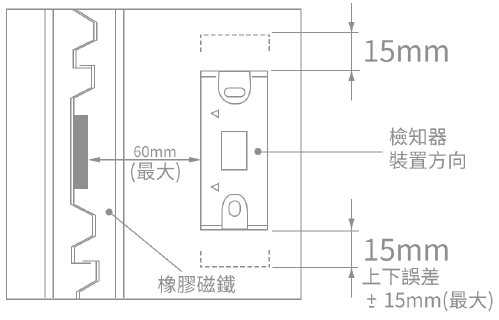

主機功能說明
請將 AiGuard 2 捲門衛士二代平放後,翻開右側滑蓋:
1. 磁簧開門、關門對調:通常適用於美式捲門
2. Wi-Fi RESET 按鈕
按下 5 秒後放開可恢復出廠設定,
請重新使用 FamilyAsyst App 新增裝置
3. 啟用 / 停用 Wi-Fi 功能
將 Jumper 拔除可啟用 Wi-Fi 功能;
將 Jumper 放回,可關閉 Wi-Fi 功能。
4. 遙控器斷電(防盜)
移除後,遙控器及將無法使用斷電功能。
App 仍可進行斷電/ 復電。
5. 遙控器學習按鈕
6. 上(UP)、下(DOWN)對調:當您的接線接反時,
撥鈕可對調上、下功能
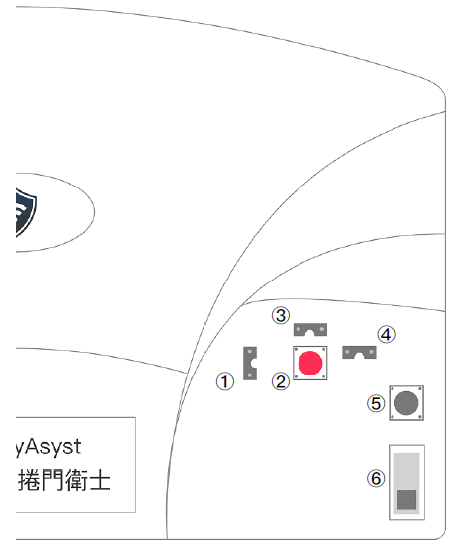
遙控器學習 / 追加 / 移除方式
A、學習 / 追加
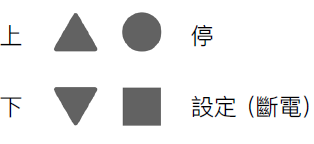
1. 若您要配對第一個遙控器,請將捲門衛士機體右側滑蓋翻開,
請按下遙控器學習按鈕(上圖⑤);
追加遙控器
1.1. 同時按原有遙控器的上鍵與設定(斷電)鍵,
接收主機會(嗶)三聲,
即表示已啟動進入學習模式,等待5 秒接收資料。
2. 在啟動學習模式下,請於5 秒內按新的遙控器任一鍵,
主機會(嗶)三聲,即表示發射器資料已儲存完成。
3. 連續追加時,請在5 秒內重複步驟 2. 即可。
(儲存每科資料間隔5 秒內完成)
捲門衛士蜂鳴器聲響說明
啟動學習模式【嗶三聲】
儲存完成學習模式【嗶三聲】
離開學習模式【嗶二聲】
B、捲門衛士記憶刪除方式如下:
1. 按接收主機學習鍵一下放開,再持續按住約5 秒。
接收捲門衛士會【嗶二聲】,即表示資料已全部刪除,
此時所有遙控器皆不能使用。
2. 欲重新儲存遙控器資料時,按一下捲門衛士的遙控器學習按鈕,
手馬上放掉,捲門衛士會【嗶三聲】,
在5 秒內按欲學習(追加)的遙控器任一鍵,捲門衛士【嗶三聲】,
即代表學習(追加)完成。
3. 如欲連續追加遙控器時,請重覆A. 第3 點即可。
安裝 FamilyAsyst App
開始使用FamilyAsyst AiGuard 捲門衛士
前,請先下載 FamilyAsyst App。
首次開啟App 時,必須先進行手機號碼認
證,以保護您的捲門衛士不受未授權者的
操作。
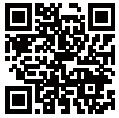
掃描 QRCode 系統會自動判斷手機需要的
FamilyAsyst App 版本
開啟App 後,請點選「FamilyAsyst 註冊」
並依照指示完成認證
設定 AiGuard 捲門衛士
FamilyAsyst AiGuard 捲門衛士是一款基於 Wi-Fi 網路的產品,
透過與家中 Wi-Fi基地台連線後,
即可讓您遠端操作捲門開
關,並將捲門開關資訊即時發送至您的手機。
透過使用 Wi-Fi 連線進入捲門衛士,
設定捲門衛士與家中 Wi-Fi 建立連線,
這個動作就像帶領捲門衛士認識您家中的環境,
如此一來捲門衛士立刻就能帶給您新的生活體驗。
1. 請在手機的「設定 > Wi-Fi」中選擇以 AiG2_ 開頭的 Wi-Fi 訊號,
例如:AiG2_5EA3D1。
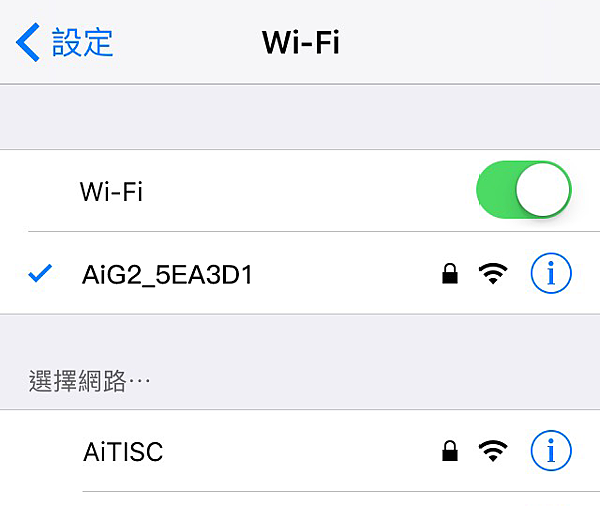
提示:首次安裝時,捲門衛士會轉為基地台模式
,讓您的手機可以與捲門衛士連線,安裝完成後
捲門衛士的Wi-Fi 訊號源將會關閉。
搜尋不到 Wi-Fi ?請確認您的 Wi-Fi 功能已在捲
門衛士主機上開啟!請參考說明書第五點第3 項
,將 Jumper 移除。
2. 請開啟 FamilyAsyst App,在裝置頁面
右上角點「新增 」。
第一欄:顯示您目前已經連線的捲門衛士
第二欄:顯示目前掃瞄可供連線的 Wi-Fi
;若未自動選中您家中的基地台,請點選
「其他」,選擇您家中的Wi-Fi 基地台
第三欄:請輸入家中的 Wi-Fi 密碼
確認無誤後,按「完成」即可使捲門衛士
與家中 Wi-Fi 基地台建立連線。
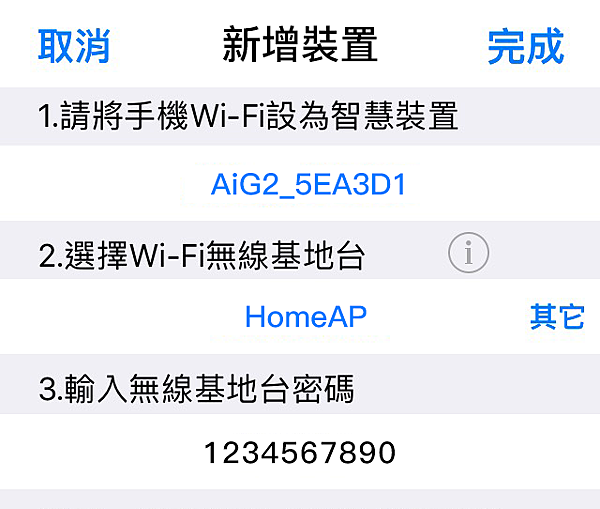
提示:密碼輸入錯誤不會有提示,
請務必確認輸入的密碼正確後,再按完成。
建議:為了您的 Wi-Fi 網路、
連網裝置以及捲門衛士的安全性,
請務必使用有密碼保護的Wi-Fi網路。
秘訣:捲門衛士始終無法與家中 Wi-Fi 建立連線?
如密碼確認輸入正確,
請參考:
「常見問題:AiGuard 一直無法連上 Wi-Fi 的原因有哪些?」
www.tiscservice.com/support/faq/
3. 您可以替捲門衛士拍攝裝置照片和編輯
名稱。
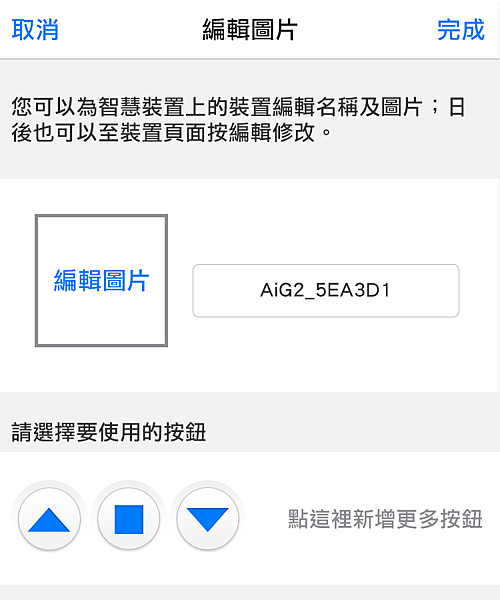
若您有安裝加值配件紅外線偵測器
、加裝電鎖門控制或您的捲門有斷電防護功能;
美式捲門單鍵循環控制,
請在目前的畫面選擇適當的按鈕。
提示:設定成功時綠色燈號會熄滅,
且手機會自動切換回家中 Wi-Fi,
每支手機與 Wi-Fi 重新建立的時間不等,
請稍候。
完成後,
捲門衛士會透過您家中的 Wi-Fi與
FamilyAsyst 雲端智慧引擎連線。
4. 建立成功的捲門衛士將會顯示在「裝置
」清單,並可開始自由操作
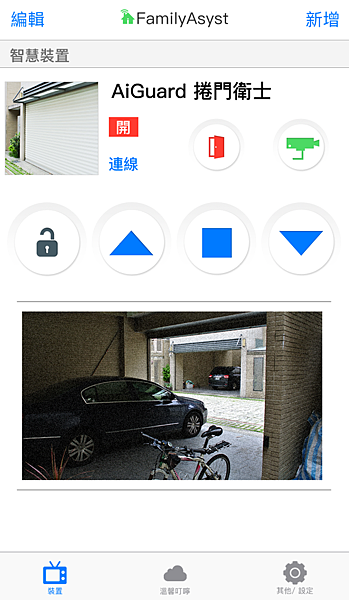
App 畫面示意。若您沒有安裝捲門衛士千里眼
,或選擇的按鈕不同,則畫面將略有不同。
近端模式
在您的使用過程中,
可能因為網路障礙(ISP 障礙、AP 當機等)以致捲門衛士離線,
此時您可以使用近端模式操作。
當捲門衛士偵測無法連線至伺服器2 分鐘後,
將會啟動近端模式,
此時您可以透過手機
「設定>Wi-Fi」找到以 AiG2_ 開頭的加密Wi-Fi 名稱。
若您不知道應該要連線哪一個 Wi-Fi,
請開啟 FamilyAsyst App
> 其他/ 設定 > 設定
>AiGuard 捲門衛士系統資訊連上AiG2_ Wi-Fi 訊號源,
並輸入「您於首次設定捲門衛士時所輸入的密碼」,
即「您家中的Wi-Fi 密碼」後,
開啟FamilyAsyst App,
原本離線的裝置將會顯示為「近端模式」,
您可透過此模式開啟或關閉捲門,
並請於操作後,
盡速了解您網路環境之障礙並排除,
讓捲門衛士恢復連線。
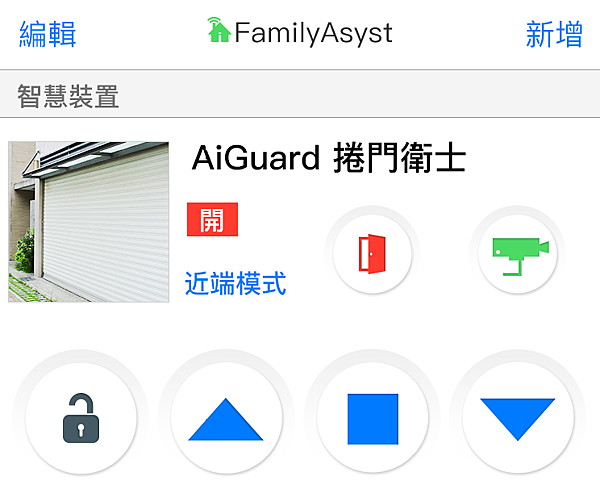
Wi-Fi 檢測分析教學
1. Google Play 商店下載 Wi-Fi 分析儀。
2. 於要測量 Wi-Fi 訊號的地點開啟 App
A. 縱軸為 Wi-Fi 訊號之強弱,波峰高者
則強度越強。
提醒:數值 -70 以下就建議調整 Wi-Fi 放置
位置或購買 Wi-Fi 強波器。
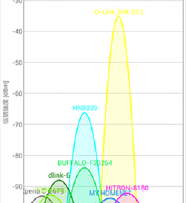
B. 橫軸為 Wi-Fi 使用之頻道,建議盡量
選擇較少被 Wi-Fi 覆蓋之頻道。
C. 檢測完後若發現該地點之 Wi-Fi 狀
況不如預期,請嘗試下一步。
3. 請參考所使用之 Wi-Fi 基地台說明書,
進入以下設定之畫面:
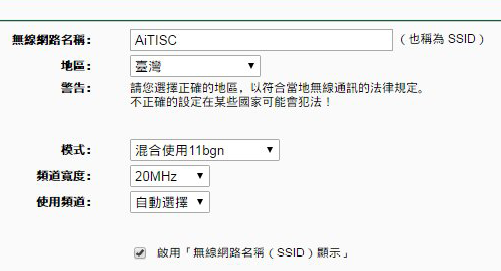
A. 802.11 模式:請調整至 802.11b/g/n 模式。
B. 頻道:請參考分析完後之結果,
將頻道調整為較少 Wi-Fi 覆蓋之頻道。
C. 加密安全設定:選擇 WPA 或 WPA2
4. 經上述設定訊號依然不穩:請直接購買Wi-Fi 強波器,



 留言列表
留言列表